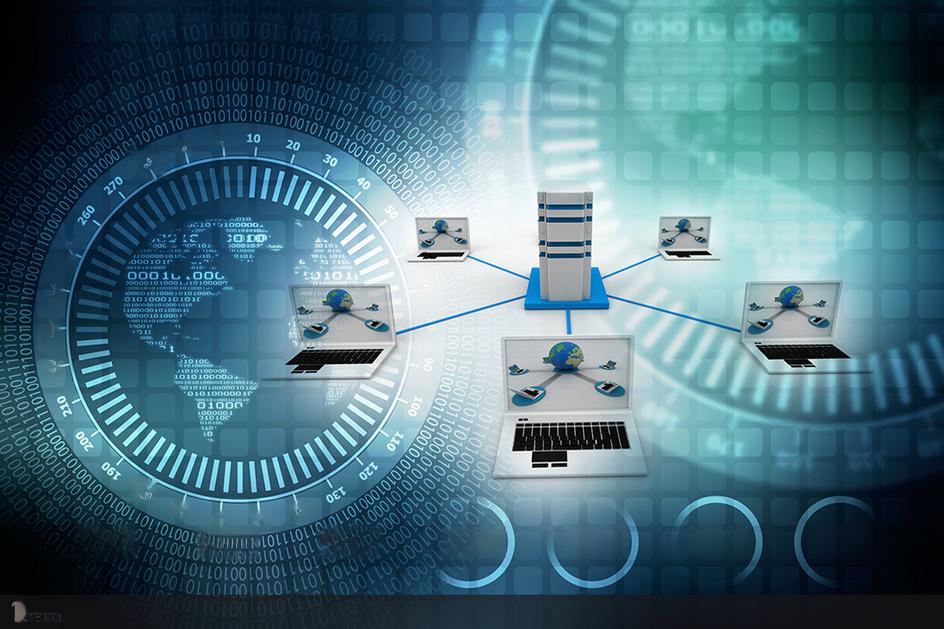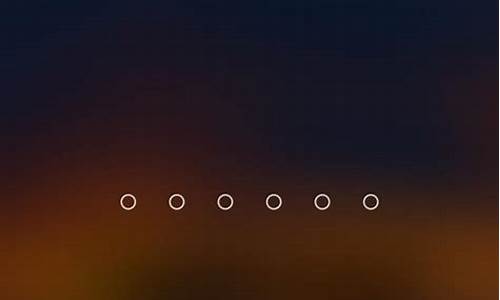oppo手机怎么截屏画线显示_oppo在哪设置截图
1.oppo手机截图怎么搞
2.手机截屏功能怎么使用?
3.oppo怎么矩形截屏手机
4.oppo手机怎么任意区域截屏
5.oppo手机如何截屏长图
6.oppo手机截屏怎么截屏
7.oppo怎么截图手机屏幕

oppo手机截屏方法:
1、通用方法:同时按电源键和音量减键1-2秒进行截屏。
2、ColorOS系统:首先进入手机设置页面。
点击打开“设置”,进入“常规”页面。
用手慢慢的往上拉,看到一个“手势体感”选项。
点击打开“手势体感”,我们可以看到有个“三指截屏”选项,打开该功能就可以进行截屏操作了。
oppo手机截图怎么搞
OPPO手机截屏方式有以下四种:
1、同时按电源键和音量减键1-2秒,轻松截屏;
2、 进入手机设置--手势体感--快捷手势/亮屏手势--三指截屏,开启后即可通过三指在手机屏幕上下快速滑动截屏;
3、从ColorOS 2.1版本开始:同时按住电源键+音量加键,即可进入长截屏模式;
4、早期安卓4.0以下系统版本的机器,可通过长按菜单键截屏。
截屏成功后的,通过下拉状态栏,还可对此图进行再次自由编辑。
提示:三指截屏和长截屏仅在ColorOS系统开始支持,在设置--关于手机--查看手机的ColorOS系统版本。
手机截屏功能怎么使用?
手机截屏的操作方法巧妙使用手机屏幕截图工具可以帮助我们更好地交流和分享一些有趣的东西。
向您介绍手机屏幕截图方法:1、通过手机外壳机身(物理按键)按键截屏(1)同时按住“电源键+音量下键”1-2秒,即可截屏。
(2)“物理按键”截屏开关按钮,即同时按住“电源键+音量下键”截屏的设置开关,该开关默认开启;关闭后,“物理按键”截屏不生效。
设置方法:ColorOS 12及以上版本:「设置 > 系统设置 > 便捷工具 > 截屏 > “电源键+音量下键”」。
ColorOS 11.0-11.3版本:「设置 > 便捷工具 > 截屏 > “电源键+音量下键”」。
ColorOS 7.0-7.2版本:「设置 > 其他设置 > 截屏 > 物理按键」。
2、三指滑动截屏(1)三指同时按压手机屏幕下滑,即可截屏。
(2)设置方法:ColorOS 12及以上版本:「设置 > 系统设置 > 便捷工具 > 截屏 > 三指下滑」,或「设置 > 系统设置 > 手势体感 > 三指下滑截屏」。
ColorOS 11.0-11.3版本:「设置 > 便捷工具 > 截屏 > 三指下滑」,或「设置 > 便捷工具 > 手势体感 > 三指下滑截屏」。
ColorOS 7.0-7.2版本:「设置 > 其他设置 > 截屏 > 三指下滑」,或「设置 > 便捷 > 手势体感 > 三指截屏」。
3、控制中心截屏1、通过「控制中心」启用截屏,从顶部通知栏下滑打开控制中心,在图标列表中找到「截屏」,点击「截屏」,开启截屏功能。
若在「控制中心」图标列表中未找到「截屏」,请尝试编辑「控制中心」图标列表项,将「截屏」添加到「控制中心」图标列表中。
操作步骤可参考:控制中心的设置方法。
截屏之后的新玩法1、长截屏ColorOS 7及以上版本,通过三指下滑或物理按键(同时按住“电源键+音量下键”)截屏后,「点击“预览图” > 点击下方选项“长截屏”」,或「点击“预览图”下方的选项“长截屏”/“上下箭头”图标」 ,自动长截屏或上下滑动调整截取的屏幕长度,生成长图后支持快速编辑、分享(发送)、删除等操作。
2、区域截屏ColorOS 7及以上版本:三指长按屏幕任意区域即可进入区域截屏,进入后可通过拖动边框调整截屏区域,完成截取后可以在下方选择删除、发送、编辑、保存等操作。
设置方法:ColorOS 12及以上版本:「设置 > 系统设置 > 便捷工具 > 截屏 > 三指长按」,或「设置 > 系统设置 > 手势体感 > 三指长按截屏」。
ColorOS 11.0-11.3版本:「设置 > 便捷工具 > 截屏 > 三指长按」,或「设置 > 便捷工具 > 手势体感 > 三指长按截屏」。
ColorOS 7.0-7.2版本:「设置 > 其他设置 > 截屏 > 三指长按」。
3、自由截屏ColorOS 11及以上版本:新增自由截屏。
通过三指下滑或物理按键(同时按住“电源键+音量下键”)截屏后,点击截图完成时的预览浮窗,点击“裁剪”选择裁剪方式,可快速灵活地裁剪当前截图的形状和大小。
温馨提示:① 上述功能将会通过OTA升级覆盖到ColorOS 7.0-7.2版本机型,您可通过上述设置路径查看手机是否适配。
② 涉及隐私内容,无法截屏。
本回答适用于OPPO全系机型。
oppo怎么矩形截屏手机
截屏功能是我们在使用手机时会经常用到的,世面上的安卓手机操作大同小异,oppo手机国内比较有名气的手机品牌之一,那么oppo手机怎么截屏?下面一起来了解一下oppo手机截屏方法。适用环境:
手机型号:oppoA72。
ColorOS版本:V12.1 。
Android版本:12。
操作步骤:1、通过物理按键截屏。
同时按住“电源键+音量下键”1-2秒,即可截屏。
2、通知栏下拉截屏。
下拉通知栏,找到截屏按钮,点击截屏。
3、三指截屏。
三指同时按压手机屏幕下滑,即可截屏。
4、通过「智能侧边栏」截屏。
通过侧滑呼出「智能侧边栏」,在图标列表中找到「截屏」,点击「截屏」。
“智能侧边栏”设置方法:「设置 > 便捷工具(便捷) > 智能侧边栏」,启用智能侧边栏。
oppo手机截屏注意事项:
1、部分涉及信息、财产安全类第三方软件,存在无法截图(应用安全限制)。
2、内存空间不足时不能截屏。
3、手机版本太低也会无法使用其中的某一个方法,建议更新到ColorOS 11及以上版本。
以上就是oppo手机怎么截屏的相关介绍,很简单,希望能对你有所帮助!oppo手机怎么任意区域截屏
具体的操作方法如下:
1.打开OPPO手机后,点击手机的设置图标。
2.点击其他设置的选项。
3.选择截屏的选项。
4.选择下方的三指长按的开关。
5.在需要截屏的界面使用三个指头长按屏幕,之后下拉需要截屏的区域。
6.点击右下角的保存即可。
oppo手机如何截屏长图
我们经常需要用到手机的截屏功能,但如果截屏的某些内容设计隐私,我们需要截取部分屏幕,虽然可以利用编辑软件进行处理,但区域截屏更加快捷方便。那oppo手机怎么任意区域截屏?
oppo手机怎么任意区域截屏?1、在手机设置菜单中点击便捷工具。
2、点击手势体感。
3、开启三指长按截屏,在截屏界面三指长按触发后,框选任意区域即可。
我提示: oppo手机还可以支持花样截屏,手机截屏完成后,点击截图,截图下方会显示矩形、圆形、任意图形三种编辑方法,选择一种后框选需要截图的区域即可。该功能首次搭载在Reno5 系列机型,您可通过上述设置方法查看手机是否支持。
本文以OPPO Reno5 Pro为例适用于ColorOS 11系统
oppo手机截屏怎么截屏
oppo手机的截屏的方法:
同时按住手机的“音量下键”与“关机键”一秒钟,就可以截屏了;使用手机截屏功能,从手机的顶部往下滑动,调出手机的下拉菜单栏,从中其中的“截屏”功能,即可截屏。
截长图的方法:截图后点击截图进入截图预览界面——选择长截图——滑动选取需要截图的区域——保存。
vivo手机的截屏的方法:
同时按住手机的“音量下键”与“关机键”一秒钟,就可以截屏了。
使用手机截屏功能,从手机的顶部往下滑动,调出手机的下拉菜单栏,从中其中的“截屏”功能,即可截屏。
截长图的方法:在手机屏幕底部上滑弹出快捷菜单栏,选择“超级截屏”——“长截屏”,调整截屏选取框上边框的位置,点击“下一屏”选择合适的截屏终点位置,点击保存即可。
oppo怎么截图手机屏幕
巧妙使用手机屏幕截图工具可以帮助我们更好地交流和分享一些有趣的东西。请让我向您介绍手机屏幕截图方法吧~
1、通过手机外壳机身(物理按键)按键截屏
(1)同时按住“电源键+音量下键”1-2秒,即可截屏。
(2)“物理按键”截屏开关按钮,即同时按住“电源键+音量下键”截屏的设置开关,该开关默认开启;关闭后,“物理按键”截屏不生效。
设置方法:
ColorOS 12及以上版本:「设置 > 系统设置 > (便捷工具) > 截屏 > “电源键+音量下键”」。
ColorOS 11.0-11.3版本:「设置 > 便捷工具 > 截屏 > “电源键+音量下键”(物理按键)」。
ColorOS 7.0-7.2版本:「设置 > 其他设置 > 截屏 > 物理按键」。
2、三指滑动截屏
(1)三指同时按压手机屏幕下滑,即可截屏。
(2)设置方法:
ColorOS 12及以上版本:「设置 > 系统设置 > (便捷工具) > 截屏 > 三指下滑」,或「设置 > 系统设置 > 手势体感 > 三指下滑截屏」。
ColorOS 11.0-11.3版本:「设置 > 便捷工具 > 截屏 > 三指下滑」,或「设置 > 便捷工具 > 手势体感 > 三指下滑截屏」。
ColorOS 7.0-7.2版本:「设置 > 其他设置 > 截屏 > 三指下滑」,或「设置 > 便捷 > 手势体感 > 三指截屏」。
3、控制中心截屏
通过「控制中心」启用截屏,从顶部通知栏下滑打开控制中心,在图标列表中找到「截屏」,点击「截屏」,开启截屏功能。
若在「控制中心」图标列表中未找到「截屏」,请尝试编辑「控制中心」图标列表项,将「截屏」添加到「控制中心」图标列表中。
截屏之后的新玩法
1、长截屏
ColorOS 7及以上版本,通过三指下滑或物理按键(同时按住“电源键+音量下键”)截屏后,「点击“预览图” > 点击下方选项“长截屏”」,或「点击“预览图”下方的选项“长截屏”/“上下箭头”图标」 ,自动长截屏或上下滑动调整截取的屏幕长度,生成长图后支持快速编辑、分享(发送)、删除等操作。
2、区域截屏
ColorOS 7及以上版本:三指长按屏幕任意区域即可进入区域截屏,进入后可通过拖动边框调整截屏区域,完成截取后可以在下方选择删除、发送、编辑、保存等操作。
设置方法:
ColorOS 12及以上版本:「设置 > 系统设置 > (便捷工具) > 截屏 > 三指长按」,或「设置 > 系统设置 > 手势体感 > 三指长按截屏」。
ColorOS 11.0-11.3版本:「设置 > 便捷工具 > 截屏 > 三指长按」,或「设置 > 便捷工具 > 手势体感 > 三指长按截屏」。
ColorOS 7.0-7.2版本:「设置 > 其他设置 > 截屏 > 三指长按」。
3、自由截屏
ColorOS 11及以上版本:新增自由截屏。通过三指下滑或物理按键(同时按住“电源键+音量下键”)截屏后,点击截图完成时的预览浮窗,点击“裁剪”选择裁剪方式,可快速灵活地裁剪当前截图的形状和大小。
温馨提示:
① 上述功能将会通过OTA升级覆盖到ColorOS 7.0-7.2版本机型,您可通过上述设置路径查看手机是否适配。
② 涉及隐私内容,无法截屏。
巧妙使用手机屏幕截图工具可以帮助我们更好地交流和分享一些有趣的东西。请让我向您介绍手机屏幕截图方法吧~
1、通过手机外壳机身(物理按键)按键截屏
(1)同时按住“电源键+音量下键”1-2秒,即可截屏。
(2)“物理按键”截屏开关按钮,即同时按住“电源键+音量下键”截屏的设置开关,该开关默认开启;关闭后,“物理按键”截屏不生效。
设置方法:
ColorOS 12及以上版本:「设置 > 系统设置 > (便捷工具) > 截屏 > “电源键+音量下键”」。
ColorOS 11.0-11.3版本:「设置 > 便捷工具 > 截屏 > “电源键+音量下键”(物理按键)」。
ColorOS 7.0-7.2版本:「设置 > 其他设置 > 截屏 > 物理按键」。
2、三指滑动截屏
(1)三指同时按压手机屏幕下滑,即可截屏。
(2)设置方法:
ColorOS 12及以上版本:「设置 > 系统设置 > (便捷工具) > 截屏 > 三指下滑」,或「设置 > 系统设置 > 手势体感 > 三指下滑截屏」。
ColorOS 11.0-11.3版本:「设置 > 便捷工具 > 截屏 > 三指下滑」,或「设置 > 便捷工具 > 手势体感 > 三指下滑截屏」。
ColorOS 7.0-7.2版本:「设置 > 其他设置 > 截屏 > 三指下滑」,或「设置 > 便捷 > 手势体感 > 三指截屏」。
3、控制中心截屏
通过「控制中心」启用截屏,从顶部通知栏下滑打开控制中心,在图标列表中找到「截屏」,点击「截屏」,开启截屏功能。
若在「控制中心」图标列表中未找到「截屏」,请尝试编辑「控制中心」图标列表项,将「截屏」添加到「控制中心」图标列表中。
截屏之后的新玩法
1、长截屏
ColorOS 7及以上版本,通过三指下滑或物理按键(同时按住“电源键+音量下键”)截屏后,「点击“预览图” > 点击下方选项“长截屏”」,或「点击“预览图”下方的选项“长截屏”/“上下箭头”图标」 ,自动长截屏或上下滑动调整截取的屏幕长度,生成长图后支持快速编辑、分享(发送)、删除等操作。
2、区域截屏
ColorOS 7及以上版本:三指长按屏幕任意区域即可进入区域截屏,进入后可通过拖动边框调整截屏区域,完成截取后可以在下方选择删除、发送、编辑、保存等操作。
设置方法:
ColorOS 12及以上版本:「设置 > 系统设置 > (便捷工具) > 截屏 > 三指长按」,或「设置 > 系统设置 > 手势体感 > 三指长按截屏」。
ColorOS 11.0-11.3版本:「设置 > 便捷工具 > 截屏 > 三指长按」,或「设置 > 便捷工具 > 手势体感 > 三指长按截屏」。
ColorOS 7.0-7.2版本:「设置 > 其他设置 > 截屏 > 三指长按」。
3、自由截屏
ColorOS 11及以上版本:新增自由截屏。通过三指下滑或物理按键(同时按住“电源键+音量下键”)截屏后,点击截图完成时的预览浮窗,点击“裁剪”选择裁剪方式,可快速灵活地裁剪当前截图的形状和大小。
温馨提示:
① 上述功能将会通过OTA升级覆盖到ColorOS 7.0-7.2版本机型,您可通过上述设置路径查看手机是否适配。
② 涉及隐私内容,无法截屏。
声明:本站所有文章资源内容,如无特殊说明或标注,均为采集网络资源。如若本站内容侵犯了原著者的合法权益,可联系本站删除。